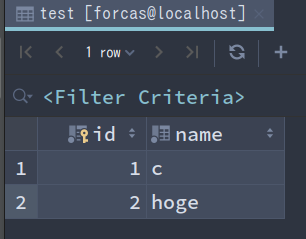Testcontainersを使ったテストは、コンテナの起動が毎回行われるのでどうしてもslow testになってしまいます。 そこで、一度あげたコンテナを使い回すことで2回目以降のテスト実行を高速化してみようと思います。
コンテナを使い回す設定を追加
コンテナを使い回す設定は、テストコードとTestcontainersの設定ファイルの両方に対して行う必要があります。 片方だけに設定を行っても有効にならないので注意です。
テストコード
テストコードで、コンテナを起動する際にreuse(org.testcontainers.containers.GenericContainer#withReuse)にtrueを設定してあげます。
private val elasticsearchContainer: ElasticsearchContainer init { val time = measureNanoTime { elasticsearchContainer = ElasticsearchContainer("docker.elastic.co/elasticsearch/elasticsearch:7.11.1") .withCreateContainerCmdModifier { it.withEntrypoint("/bin/bash", "-c", "./bin/elasticsearch-plugin install analysis-kuromoji && docker-entrypoint.sh") } .withLabel("filter-label", "plugin-install-test") .withReuse(true) .apply { start() } } println("time >>>>> ${TimeUnit.NANOSECONDS.toMillis(time)}") }
Testcontainersの設定
上記のテストコードの設定に加えて$HOMEディレクトリ直下にある.testcontainers.propertiesに以下の設定を加えてあげます。
ファイルがない場合には、新規で作成して設定を追加する感じになります。
testcontainers.reuse.enable=true
実行結果
1回目と2回目の時間を比較してみると、コンテナ起動が省略でき、20秒ほど早くなっていることが確認できますね。
1回目
08:57:57.666 [Test worker] INFO 🐳 [docker.elastic.co/elasticsearch/elasticsearch:7.11.1] - Container docker.elastic.co/elasticsearch/elasticsearch:7.11.1 started in PT19.649672S time >>>>> 21072
2回目
08:58:54.287 [Test worker] INFO 🐳 [docker.elastic.co/elasticsearch/elasticsearch:7.11.1] - Container docker.elastic.co/elasticsearch/elasticsearch:7.11.1 started in PT0.049485S time >>>>> 1676
起動しっぱなしのコンテナの終了方法
Testcontainersで上げたコンテナンにはラベルが設定されているので、そのラベルでフィルターすることで簡単に終了できます。
コマンド的には、こんな感じになります。
docker ps --filter label=org.testcontainers -q | xargs docker stop
注意点
コンテナを使い回すことになるので、テスト開始時にクリーンな状態ではない可能性があります。 テストコードでは必ず前回のテストの状態を削除するなどして、きれいな状態にする必要があります。