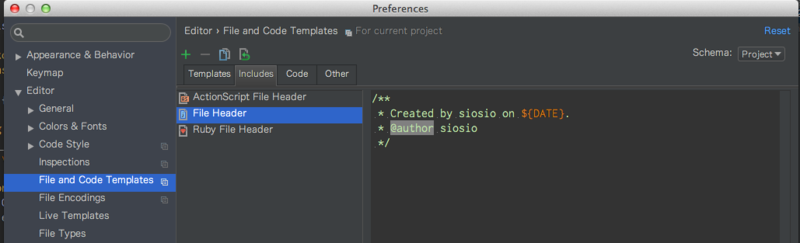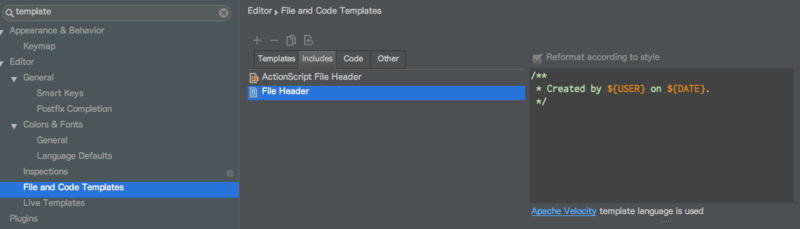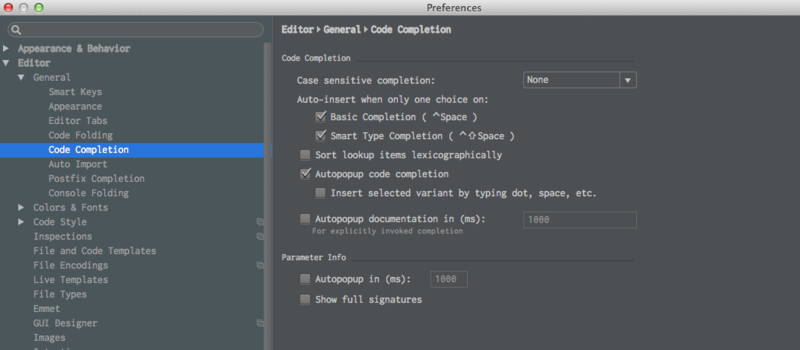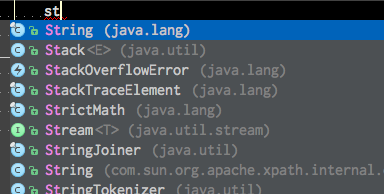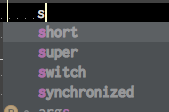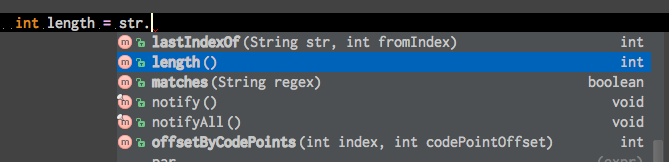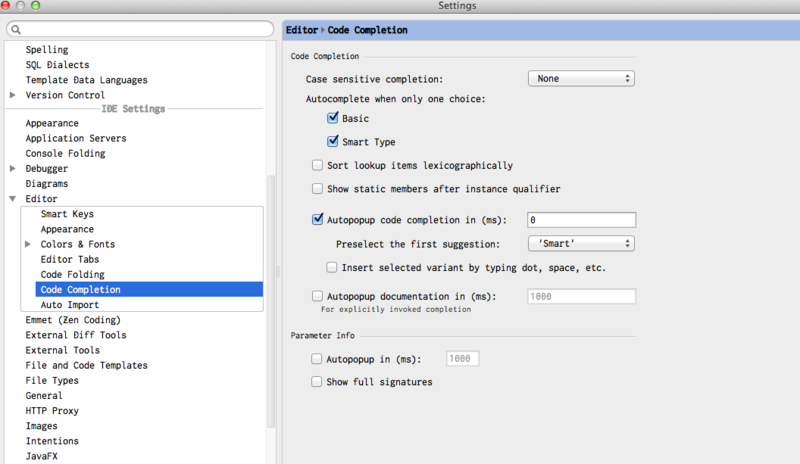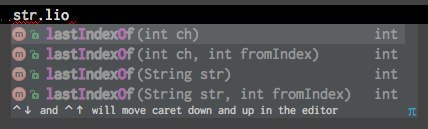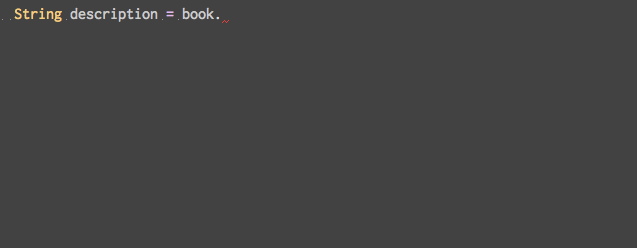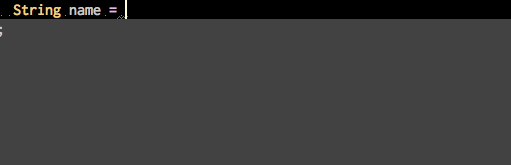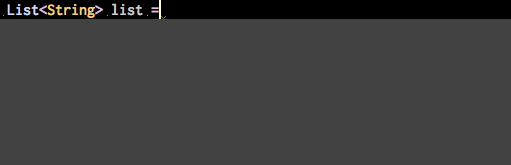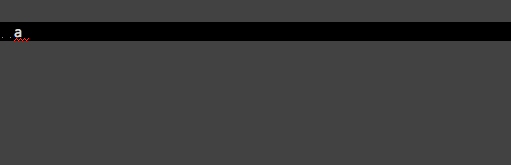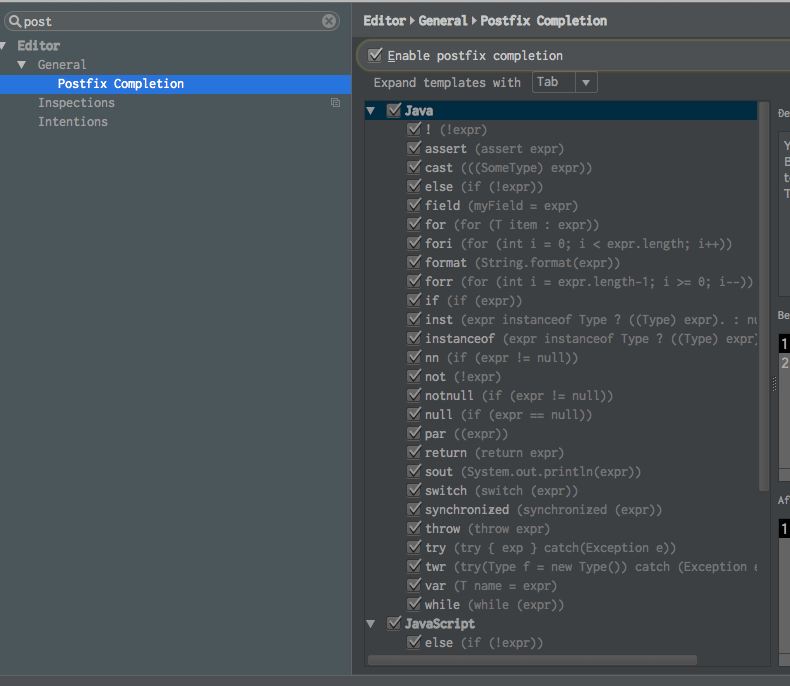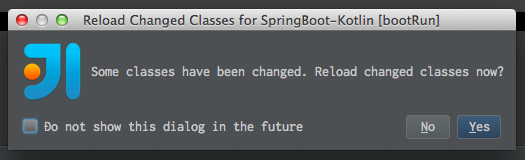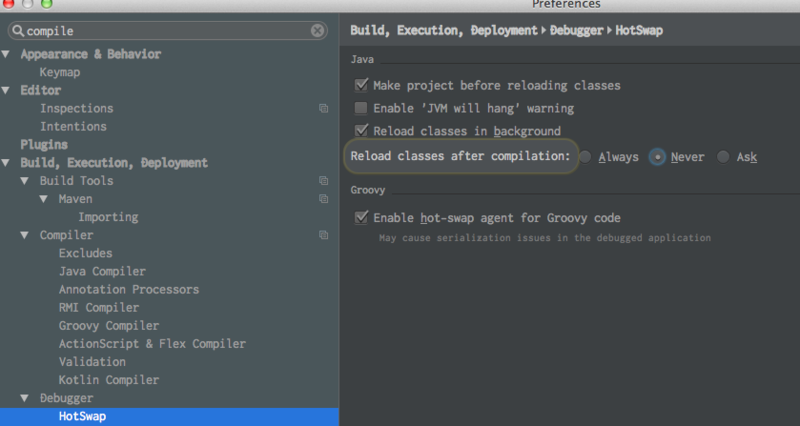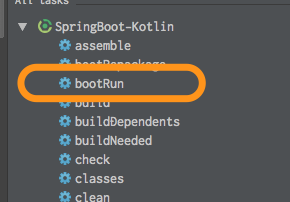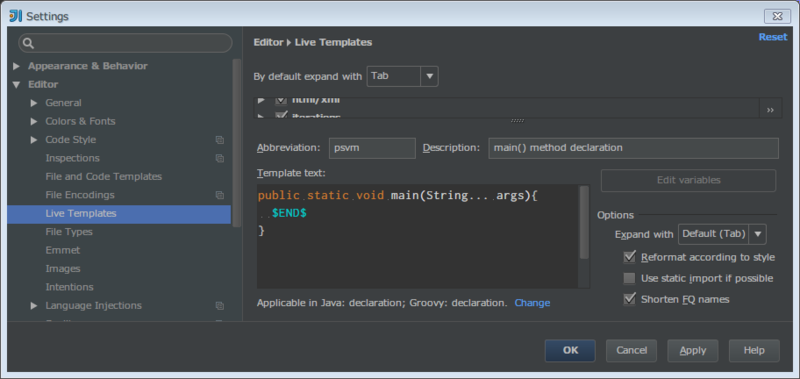IntelliJ14.1から、Generateメニューで生成するアクセッサのフォーマットがカスタマイズできるようになりました。
これで、旧バージョンでは出来なかったJavadocのカスタマイズなんかもできるようになるので、テンプレートの編集手順まとめてみました。
アクセッサを生成するためのGenerateメニューを開く
こんな感じに選択候補が出てくるので、どれか選びましょう

生成されるコードのテンプレートを選択する
14.1からは、こんな感じにテンプレートを選択できるようになっています。
デフォルトだと、GetterはIntelliJ DefaultのみでSetterはIntelliJ DefaultとBuilderが選べます。が、これらのテンプレートはJavadocは生成してくれないので、おれおれテンプレートを作ってあげます。
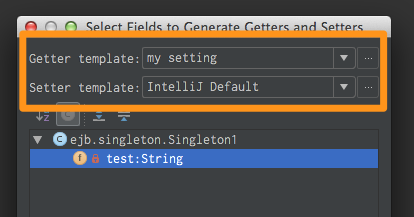
テンプレートの追加画面を開く
下の画像の手順でテンプレート編集画面を開きます。新規でテンプレート作るの無理なので、IntelliJ Defaultを選択してコピーしてあげましょう。

テンプレートにJavadocを追加
画像の枠線の中のように好みのJavadocコメントを追加してあげます。フィールド名は、$field.nameで取ってこれます。($fieldが持ってるプロパティは、Ctrl + Spaceでリスト表示されます。)

生成されたコード
テンプレート通りに生成してくれました。
/** * get test. * * @return test */ public String getTest() { return test; }